|
|
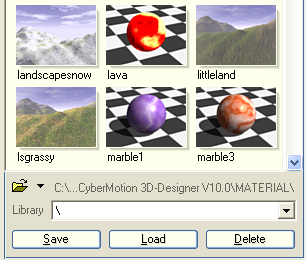
|
| The illustration shows a detail of the visual library in the material dialog.
|
|
|
| Many of the main dialogs in CyberMotion contain visual libraries to provide a fast and convenient access to already existing projects, materials, backgrounds, landscapes or color range files. The main item of a visual library is the library window in which all available entries are represented by a thumbnail picture.
|
| At installation time, all libraries are created in the root folder of the CyberMotion installation. But you can choose also other folders as the root folder for your libraries. Use the |
|
|
| Below the root folder icon is another "Library" selector box. The librarie's root folders can contain secondary folders to provide several categories within the library. For instance, the visual material library contains secondary folders for wood-, rock- and landscape textures. With the help of the "Library" selector box you can change to a sub-category, if provided.
|
|
|
| To take over an entry from the library simply double click on the corresponding thumbnail picture in the library window. Alternatively you can mark an entry with a simple mouse click and then press the <Load> button.
|
|
|
| Operate the <Save> button to add the data you are currently working on to the library (for instance a material you are editing in the material dialog). After operating the <Save> button a file selector box appears, in which you can decide on the name for the file and the folder the file should be saved to. Every kind of data has its own root folder that is automatically chosen when calling up the file selector box. However, you can add secondary folders within that root folder to create sub-categories.
|
| Example - material dialog: you have modified a material that you want to save now to the library. You operate the <Save> button and the file select box appears with the path automatically set to the root folder for the material library: "c:\programs\cybermotion 3d-designer\material". If you intend the new material to be put into the root folder just enter an appropriate name for the material and save it.
|
| However, if you want to save the material to a special category, for instance to put a copper material into a secondary "metal" folder, you can add a new "metal" sub-folder within the materials root folder (see Windows documentation) and save the material to this new folder. Example: "c.\programs\cybermotion 3d-designer\material\metal\copper.mat". When you now leave the material dialog and enter it again, the "metal" folder will have been added as a new category to the "Library" selector box.
|
|
|
| First select the file you want to delete by clicking on its thumbnail picture. Then simply operate the <Delete> button.
|


